How Do I Find A Word Document Saved On Mac As A Template
Designing documents in Word can be a mix of incredibly like shooting fish in a barrel and painfully hard. Certain tasks are painless, while moving images around a document is a minefield of unexpected consequences. Of class, Microsoft apps are far from the darlings of the Apple tree ecosystem. Notwithstanding with their prevalence in the workaday earth, many Mac users are forced to use the applications whether they like it or non. And if you can't shell them, join them! Rather than fight Give-and-take every step of the mode, you tin learn to create templates in Microsoft Give-and-take that are actually useful and attractive.
If you work with the same types of documents often, you might find yourself making the same stylistic tweaks over and over again, but you lot tin can save yourself the trouble. It's easy to save an existing Word document as a template, preserving the styling and starter text for new documents. Y'all can as well create templates in Microsoft Word from scratch, on which you can base of operations new documents.
Styling Properly in Word
Before we talk about templates, nosotros take to talk about the right way to style text in Give-and-take. If you're not using styles in Give-and-take (i.e. styling text direct), y'all accept 2 problems.
Showtime, you're doing everything in just about the hardest way possible. Secondly, your templates will simply exist of limited usefulness. Creating headings by selecting text, adjusting the font size to 24 and making it bold (then undoing it in the next line!) is a frustrating waste of time. Don't practise that to yourself! Invest ten minutes in learning how Give-and-take's styling tools work, and you'll save hours in the long run. The following are some basic tips for styling effectively:
- Always utilize Headings and Normal styling every bit role of a document. You tin can discover this in the Home section of the ribbon under the "Styles" section.
- While you lot're learning the ropes, start with the existing styles and overwrite them with your preferred styling choices. The existing styles allow y'all set upwards the "structure" of your documents, which is crucial for templates.
- To conform an existing mode, style the text straight until it looks like what yous desire, correct-click on the manner yous desire to supercede, and choose "Update [Style] to match pick." You tin also correct-click on the Way and choose "Alter," just that can be a petty trickier to get right if you don't have a lot of feel with the organization.
- Rather than pressing enter twice under a heading, use the "Paragraph" ribbon section to get text spacing right. This is found in Format > Paragraph Spacing (Option + Command + M) You can use either multiple spacing, or insert a point-sized space below each heading.
- Get advanced text options, similar letter spacing or pocket-size caps, from the Font menu under Format > Font (Command + D)
Saving Your Template
One time you have your template congenital or your document open up, you tin save it as a Word Template for apply afterwards.
1. Click "File," so choose "Save As Template…" from the menu bar at the top of the screen.
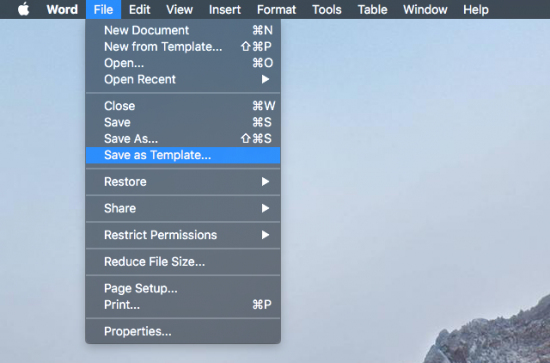
2. Type the desired name for your template in the file proper noun box. Use spaces and capitals to go far look nice; you'll run into this template name in Word's template chooser forever unless yous change it later. When you're done, click the "Save" button.
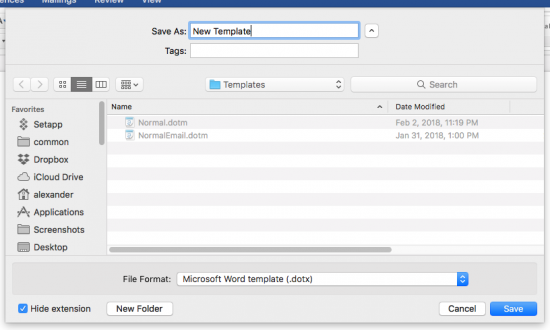
Don't mess with the location or the file blazon, since that's of import to saving the template correctly.
Opening and Using Your Template
In one case you have your template saved, you'll want to create new documents with it. True to the name, creating a new document with this template will non modify the template file itself. You'll create a new, unsaved document with the styling and certificate setup copied over from your template.
Of course, if yous do need to edit the template subsequently, you can open a new document with the template, make your changes, and so save the edited template over the acme of the original 1, overwriting the outdated version.
one. To create a new document, cull "File" then "New from Template…"
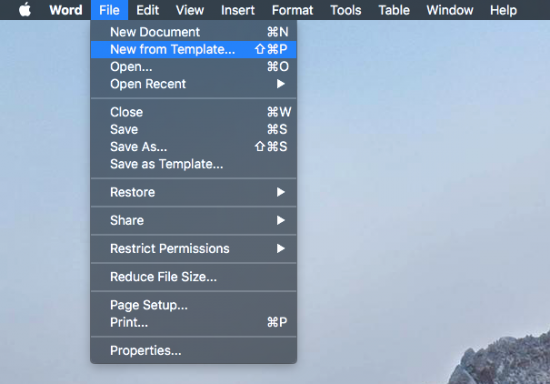
ii. Click on "Personal" (adjacent to "Featured") at the top of the gallery folio to view your saved templates.
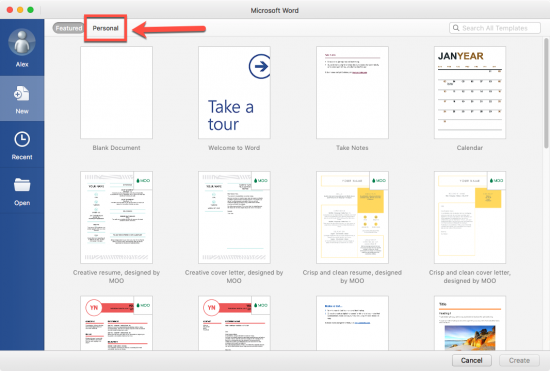
iii. Double-click you template's icon to open a new document with the aforementioned styling and content as the saved template.
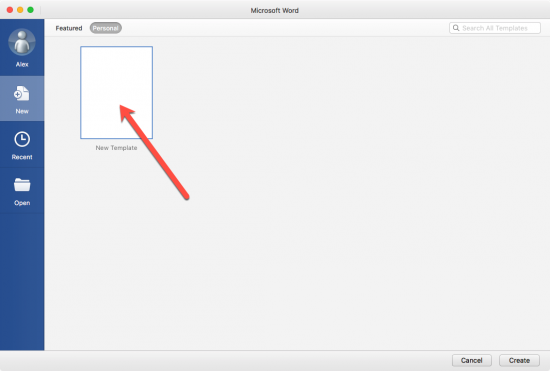
Conclusion
Create templates in Microsoft Word for Mac to relieve existing styling equally well as text. This can give you a major leg up when filling out forms or creating similar documents regularly. If you create many documents with the same basic layout or starter content frequently, templates are a major time and tedium saver.
They also create consistency across documents and organizations. By sharing the template file, you lot can assure that other people in your company, department or team are following the same styling rules as you are. It can besides encourage yous to make attractive designs more than frequently. After all, if you already have a template with an crawly header design ready to get, yous don't have to "waste matter time" designing an attractive document from the ground up each fourth dimension. And well-designed documents impress everyone from cubicle mates to bosses to investors.
You lot might also like the following posts:
Check Out All the Differences in Microsoft Function for Mac
Microsoft, Apple and Burying the Hatchet
Why Apple's Productivity Apps Should Supercede Microsoft Part for Mac Users
How Do I Find A Word Document Saved On Mac As A Template,
Source: https://www.applegazette.com/mac/create-templates-in-microsoft-word-for-mac/
Posted by: solistheaks.blogspot.com


0 Response to "How Do I Find A Word Document Saved On Mac As A Template"
Post a Comment