How To Create A Transparent Watermark For Video
There are plenty of ways to raise your subscriber count on YouTube: you can work on iterating your YouTube content for video series, adding end cards, or asking your audience directly.
But to start making it easy for viewers to subscribe quickly without making any changes to your content itself, you can simply add a logo watermark to the corner of your video that users can click on to subscribe to your channel instantly. Here are 5 things you should know:
- Don't leave it square – make it transparent
- You can use your avatar, but add something extra
- Make sure your logo fits the constraints
- Get a head start by using a YouTube logo template
- How to add your logo to your YouTube channel
Get Started Now : Use this YouTube logo maker to generate a channel logo with a transparent background.
1. Don't leave it square – make it transparent!
All YouTube channel logos have to be perfectly square images, but that doesn't mean your image needs to look like a square. You can use transparent PNG image files of any shape, as long as the aspect ratio of the file is 1:1. This allows you to make circular logos, as well as transparent text-only designs. If your group, company, or brand uses a unique logo design, don't make the mistake of leaving the square background in place – it looks much more professional to have the partially transparent logo itself on a fully transparent background.
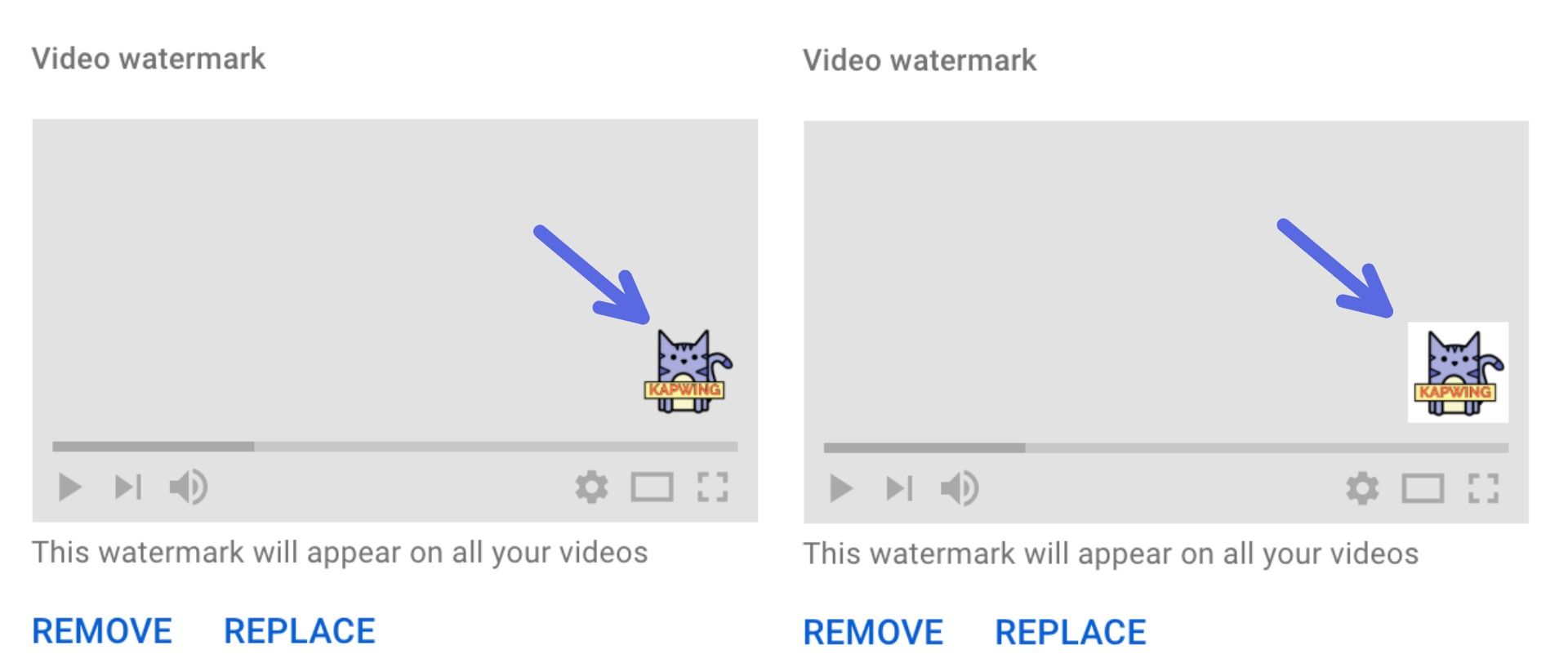
Kapwing lets you create logos on a fully transparent canvas, as well as add transparency to square photos by rounding their corners or cropping them to a circle. All of the YouTube logo templates use transparent backgrounds in different ways, allowing your logo to take any shape and fit into your video seamlessly.
Odds are, your YouTube channel already has a profile avatar added – it's the circular photo that you see next to your channel name under your videos. You might want to use this in your logo so it's more recognizable, but the file is actually a simple square image, and it can look really plain if it's the only thing in your YouTube watermark.
It's easy to add just a little bit of flair to your logo – just putting your channel name across it or adding "Subscribe" to the bottom can make your logo look a bit more polished. Here are a couple of super simple examples:

3. Make sure your logo fits the constraints
YouTube gives you tons of room for creativity in making your watermark logo, but there are a few technical constraints that you need to keep in mind. As I mentioned, the most important thing is that your image file has to have an aspect ratio of 1:1. Your logo itself can be as tall or as wide as you want, but it needs to have transparent padding to make the file itself a square. If you're making your logo using Kapwing, you can move, resize, and crop your image to any aspect ratio, even adjusting its size and dimension by the pixel.
This sort of precise adjustment is especially useful given YouTube's file size constraint. A file with any transparency will be much larger than the same picture with a solid background. All logo watermarks have to be under 1MB in size, so a 1080x1080 image size should be perfect to fit this limit. Use this free 1080x1080 thumbnail template to make your own logo with the ideal dimensions.
This will ensure a high quality for your image, which is useful for viewing on large screens, and allows you not to worry about the minimum image size of 150x150 pixels.
4. Get a head start by using a YouTube logo template
We've done some of the work for you by making a set of templates specifically for YouTube watermark logos. They feature different shapes, designs, are all transparent, and can be customized to look exactly the way you want.
All you need to do is select a template, click "Make It," and you'll be able to use all the editing tools in the Kapwing Studio to add, move, replace, and edit any layer in the template. Once you select a layer, you can use the tools on the right side of the Studio to edit its text, font, shape, color, position, background – anything you need to make your logo look just right.
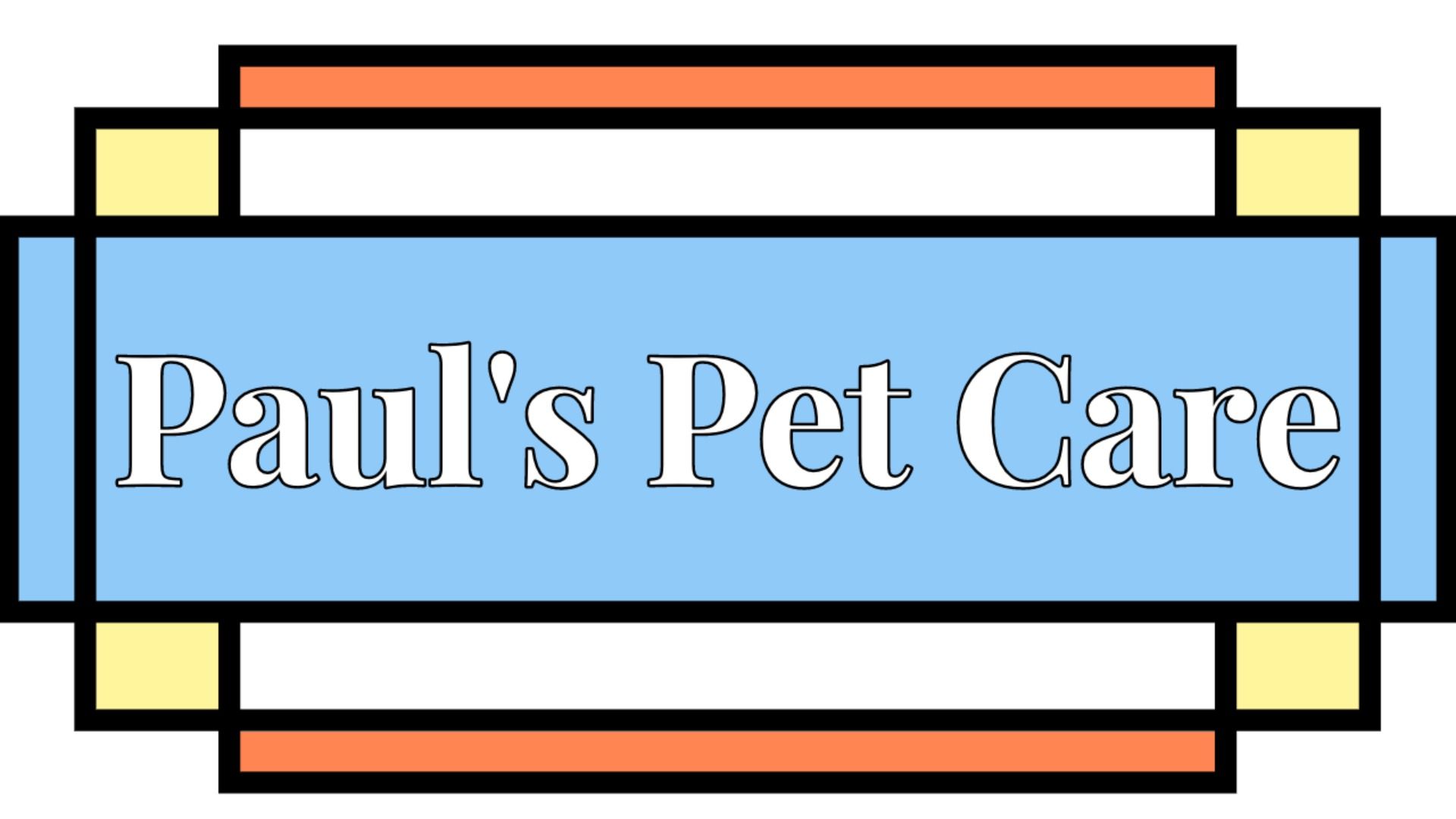
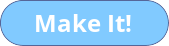
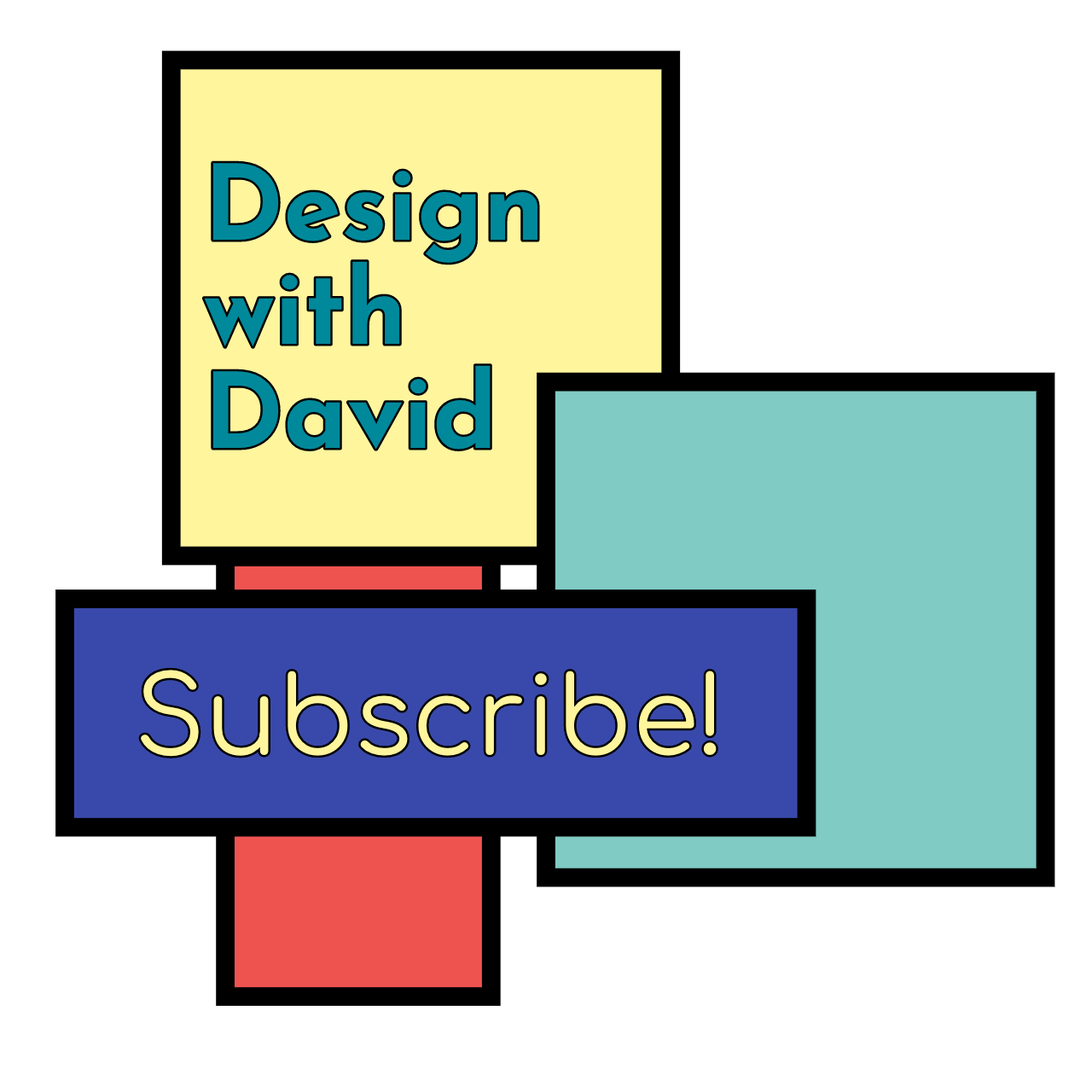
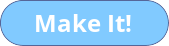

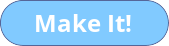
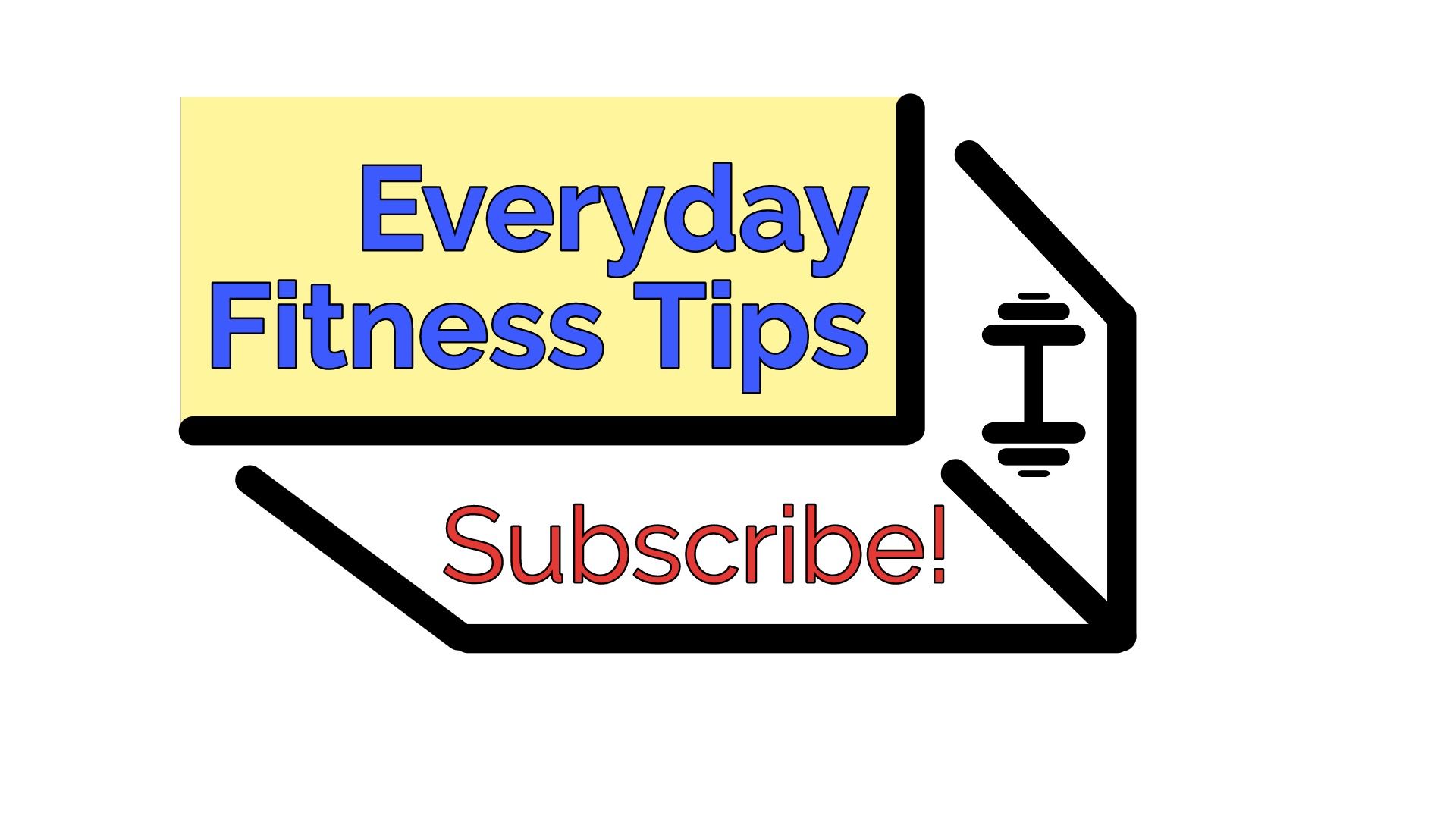
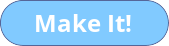

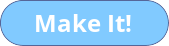
Once you've resized and edited your thumbnail, you're ready to process it. Just click "Publish" in the top right corner of the window. Kapwing will automatically work its magic and your thumbnail picture will be ready to download in no time. Once Kapwing is done processing, simply click "Download."
If you're not signed into a Kapwing account, sign in or sign up using your Google or Facebook account – once you've signed into a Kapwing account, the watermark in the lower right corner will be removed from your final image.
5. How to add your logo to your YouTube channel
To add your channel logo to your YouTube profile, go to YouTube, click your profile icon in the upper right corner, and select "Your Channel." From your channel's page, go to "YouTube Studio." Then, click "Settings" in the left menu, "Channel" in the pop-up window, and select the "Branding" tab. Then, just click "Choose Image" and find your logo in your file browser. It'll upload immediately to YouTube!
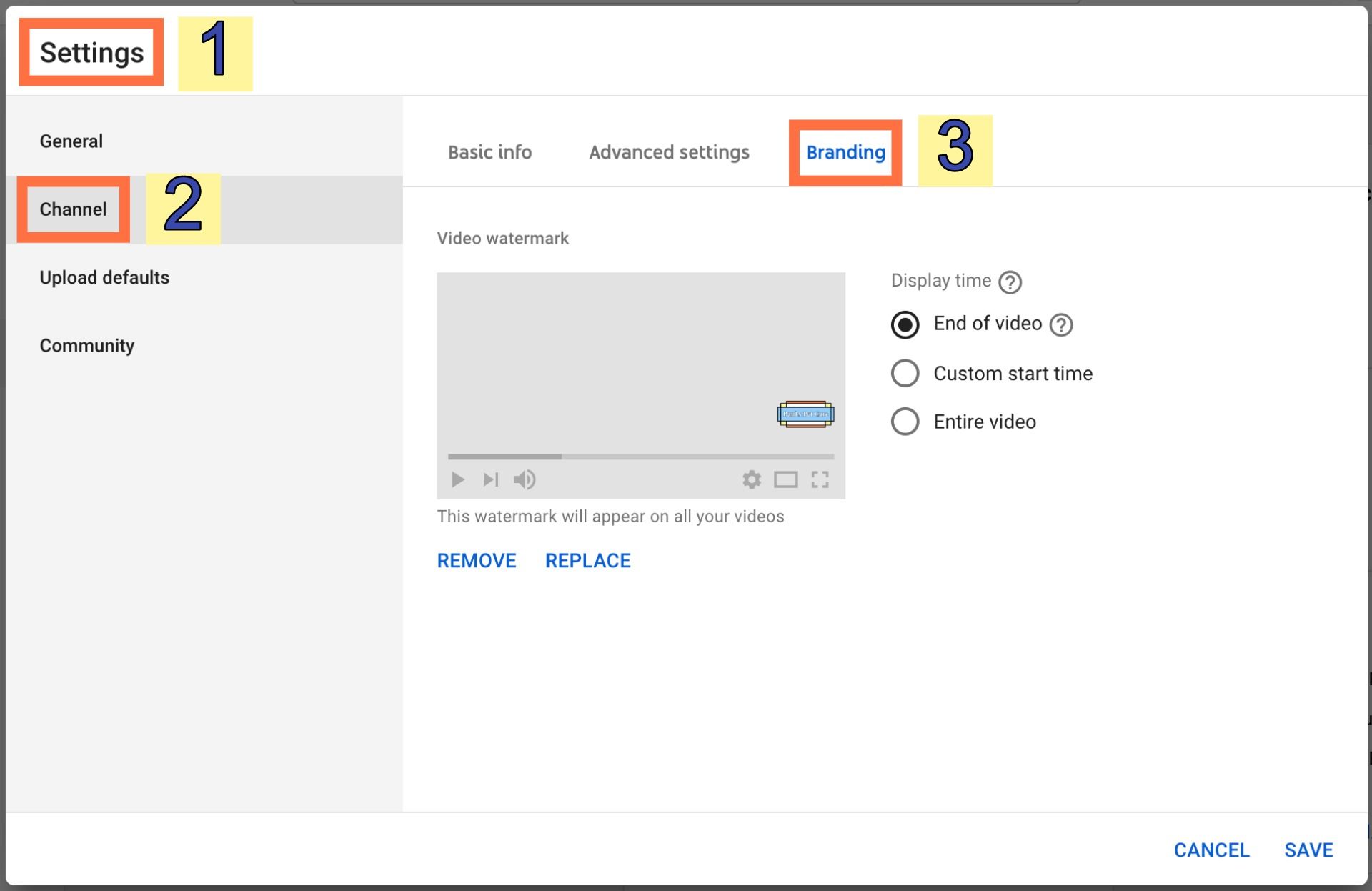
Remember to tag us @KapwingApp whenever you share your content on social media– we love to see what our creators are passionate about! And if you're looking for more tips and tutorials on creating YouTube content in 2021, check out the Kapwing YouTube channel, where we publish multiple new videos every week.
Related Articles:
• Make Custom Fortnite Thumbnails for Free
• Ideas for Your First YouTube Video
• How to Make Instagram Story Highlight Covers
• How to Make YouTube Channel Art
• How to Grab a Thumbnail for a YouTube Video
How To Create A Transparent Watermark For Video
Source: https://www.kapwing.com/resources/how-to-make-a-youtube-watermark-logo/
Posted by: solistheaks.blogspot.com

0 Response to "How To Create A Transparent Watermark For Video"
Post a Comment